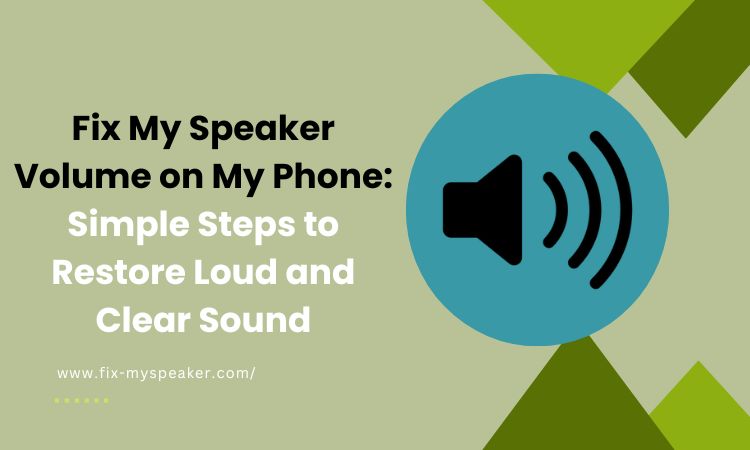Fix My Speaker Volume on My Phone
Fix Phone Speaker Fast!
MODE
PRESS TO EJECT WATER
Is your phone speaker volume too low, muffled, or not working at all? It can be frustrating when you’re dealing with sudden silence, distorted audio, or inconsistent sound levels. If you’re thinking, how can I fix my speaker volume on my phone, then this guide has you covered.
Common causes of speaker issues include muted settings, software bugs, outdated drivers, or even hardware damage. Sometimes, external devices or background apps can interfere with your audio output.
This guide will walk you through simple step-by-step solutions to troubleshoot and fix speaker volume issues on phones, laptops, and external speakers. From checking basic settings to advanced fixes like updating drivers or cleaning your speaker, we’ll help you restore clear and balanced sound quickly.
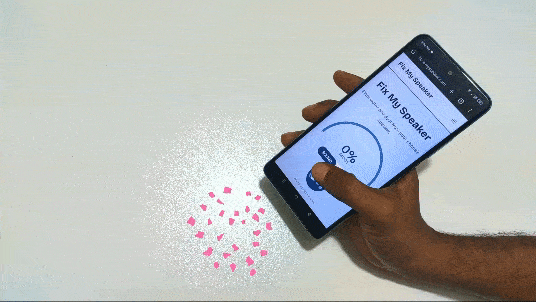
Why Is My Phone Speaker Volume Not Working Properly?
Sometimes, your speaker volume may stop working properly, making it difficult to hear audio clearly. This can happen due to software glitches, incorrect settings, hardware problems, or even dust buildup. Here are some common reasons why your phone speaker volume isn’t working as expected:
Volume Settings Are Too Low or Muted
Your device’s volume might be accidentally turned down or muted. Check the volume controls and increase the level. Also, look for silent mode, Do Not Disturb settings, or media volume settings that may be affecting your speaker’s sound output.
Audio Drivers or Software Issues
Outdated or corrupted audio drivers can cause sound problems. If your speaker volume is too low or not working, update your drivers in system settings. Software bugs or incomplete updates can also affect audio performance, so keeping your device updated can help fix these issues.
Headphone Mode Stuck on Your Device
Sometimes, your device may think headphones are still plugged in even when they’re not. This prevents sound from coming through the speakers. Try plugging in and removing headphones, restarting your device, or cleaning the audio jack to fix this problem.
Sound Enhancements or Equalizer Issues
Some devices have sound enhancements that can lower or distort audio. Check your sound settings and turn off any unnecessary enhancements, such as bass boost or virtual surround sound. Adjusting the equalizer settings can also help improve the clarity and volume of your speaker.
Hardware Damage or Loose Connections
If your speaker has physical damage or loose wiring, it may not produce sound correctly. Check for any visible cracks, water damage, or loose cables. If your device has been dropped or exposed to moisture, the internal components might be damaged, requiring professional repair.
Background Apps Interfering With Sound
Certain apps running in the background can control or lower your speaker volume. Close any unnecessary apps and check if a specific app is causing the issue. Also, some communication apps may automatically adjust volume settings, affecting overall speaker performance.
Dust or Dirt Blocking the Speaker
Dust and debris can clog your phone speaker, reducing sound output. If your audio sounds muffled or too low, gently clean your speaker with a soft brush or compressed air. Be careful not to damage the speaker while cleaning, as rough handling can worsen the issue.
How to Fix My Speaker Volume on Android Phone
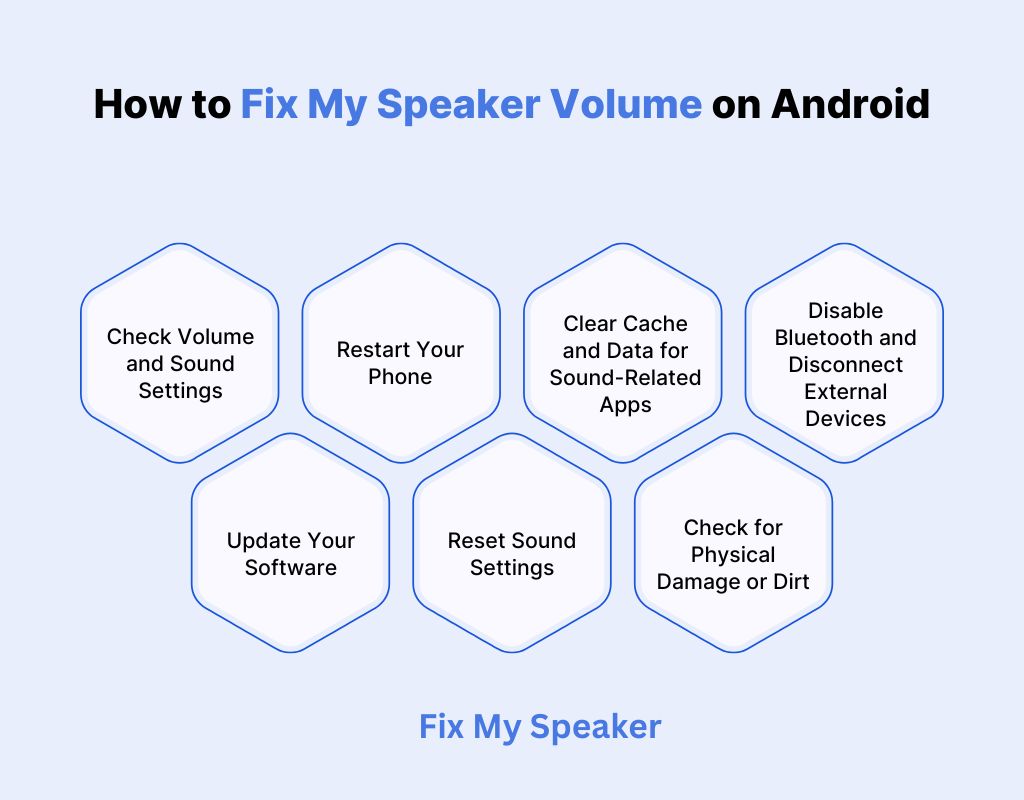
Is your Android speaker volume too low or not working properly? This can happen due to software issues, incorrect settings, or dirt blocking the speaker. Follow these simple steps to restore clear and loud sound on your device:
Check Volume and Sound Settings
Make sure your volume isn’t accidentally turned down or muted. Go to Settings > Sound & Vibration, then adjust Media Volume. Also, check if Do Not Disturb or Silent Mode is enabled, as these settings can lower or mute speaker volume.
Restart Your Phone
A simple restart can fix minor software glitches affecting your speaker. Press and hold the power button, then tap Restart. If the issue was caused by a temporary system error, rebooting should restore your speaker volume to normal.
Clear Cache and Data for Sound-Related Apps
Apps controlling sound may cause volume issues. Go to Settings > Apps, select the app, then tap Storage & Cache > Clear Cache. This removes temporary files that might be interfering with your phone’s audio settings.
Disable Bluetooth and Disconnect External Devices
If your phone is connected to a Bluetooth device, sound may be playing through it instead of the speakers. Turn off Bluetooth from the Quick Settings menu or Settings > Bluetooth, then check if the speaker works properly.
Update Your Software
Outdated software can cause sound problems. Go to Settings > Software Update and install any available updates. System updates often fix bugs that affect volume and speaker performance.
Reset Sound Settings
If the issue persists, reset your sound settings. Go to Settings > Sound & Vibration > Reset Sound Preferences. This restores audio settings to default without affecting other phone data.
Check for Physical Damage or Dirt
Dust and debris can block the speaker, reducing volume. Use a soft brush or compressed air to gently clean the speaker grille. If you suspect hardware damage, visit a repair center for further inspection.
How to Fix My Speaker Volume on iPhone
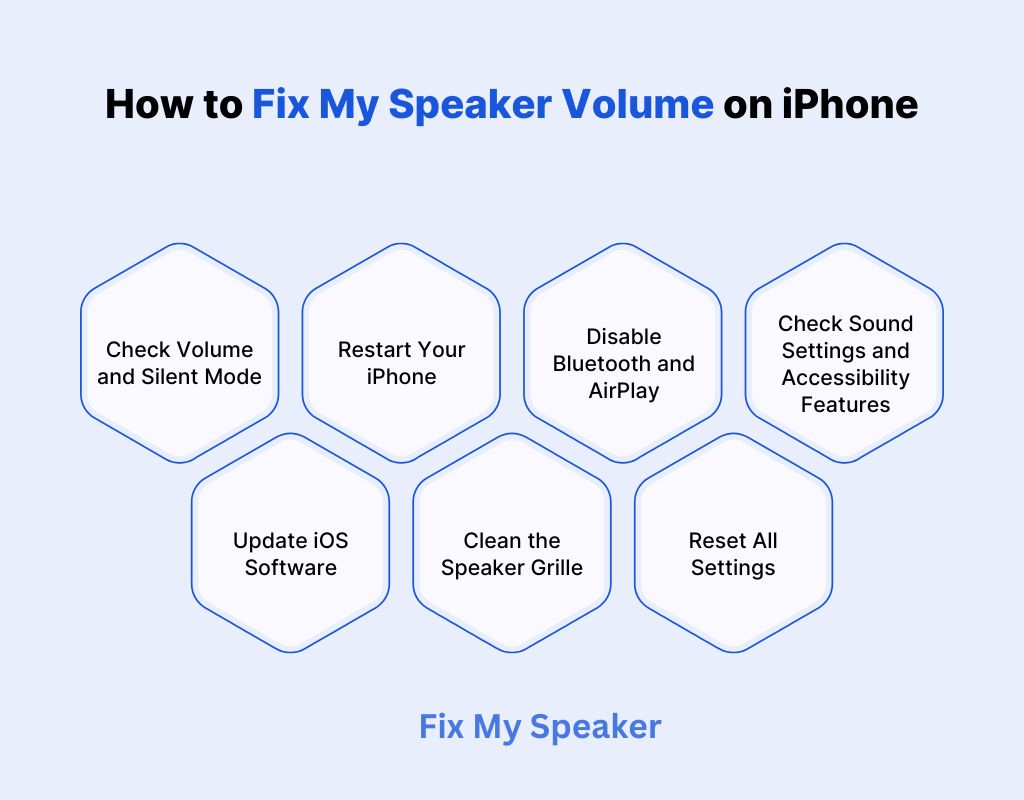
Having trouble with your iPhone’s speaker volume? If the sound is too low, muffled, or completely silent, it could be due to software glitches, settings misconfigurations, or hardware issues. Follow these steps to diagnose the problem and restore clear, loud audio on your device:
Check Volume and Silent Mode
Ensure your volume is turned up by pressing the Volume Up button. Also, check the Ring/Silent switch on the side of your iPhone. If the switch is set to silent, flip it back to ring mode to restore sound.
Restart Your iPhone
A quick restart can fix many speaker issues. Press and hold the power button (or Volume Up + Side Button on newer iPhones), then slide to power off. After a few seconds, turn your phone back on and test the speaker.
Disable Bluetooth and AirPlay
Your iPhone may be sending audio to a Bluetooth device or AirPlay speaker. Go to Settings > Bluetooth and turn it off. Also, check Control Center > AirPlay to ensure the audio output is set to iPhone speakers.
Check Sound Settings and Accessibility Features
Go to Settings > Sounds & Haptics and ensure the Ringer and Alerts slider is up. Also, check Settings > Accessibility > Audio/Visual to make sure Phone Noise Cancellation or other audio settings aren’t affecting volume.
Update iOS Software
Software updates can fix speaker volume problems. Go to Settings > General > Software Update, then install any available updates. Updates often resolve bugs affecting sound performance.
Clean the Speaker Grille
Dirt or dust can clog the speaker, reducing sound. Use a dry toothbrush or compressed air to gently clean the speaker grille. Avoid using sharp objects, as they can damage the speaker.
Reset All Settings
If none of the above fixes work, reset all settings. Go to Settings > General > Transfer or Reset iPhone > Reset > Reset All Settings. This won’t delete your data but will restore system settings, including audio settings, to default.
How to Fix My Speaker Volume on Windows/Mac
Sometimes, your computer’s sound might be too low, too high, or not working at all. Don’t worry! You can easily check and adjust the volume settings on your Windows or Mac computer. Follow these simple steps to fix your sound issues:
For Windows Users:
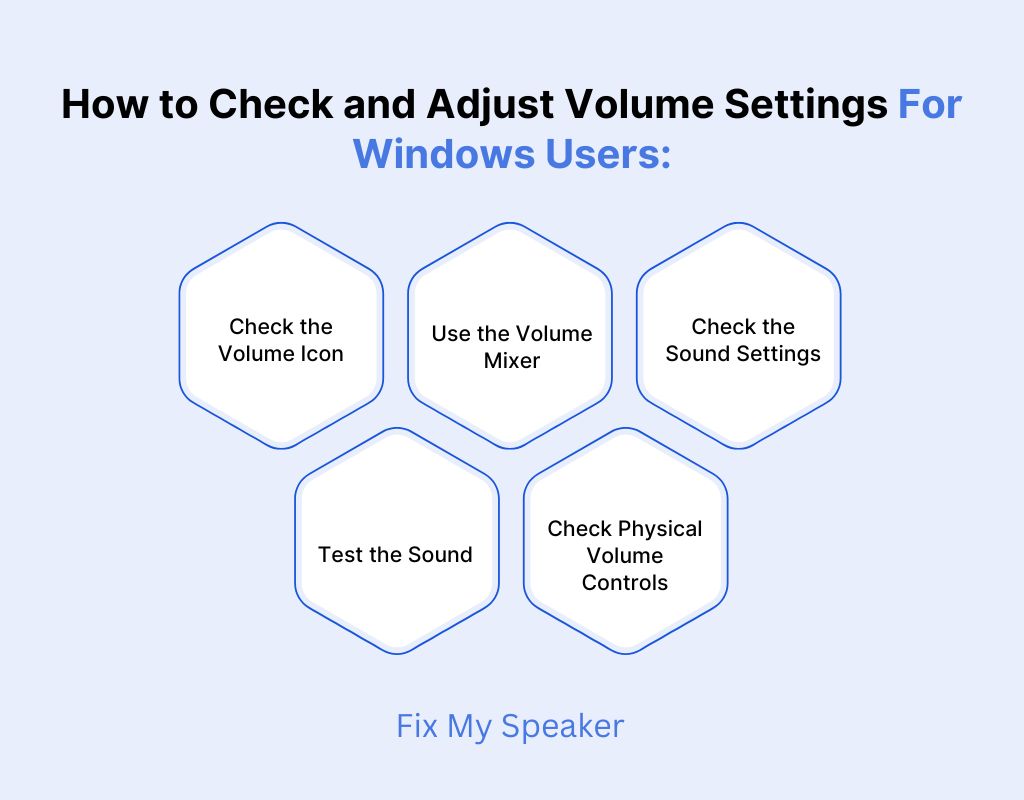
Check the Volume Icon
Click the speaker icon at the bottom-right corner of your screen. A volume slider will appear. Drag the slider up to increase the volume and down to lower it. If the icon shows a red cross, click it to unmute your audio and restore sound.
Use the Volume Mixer
Right-click the speaker icon and select “Open Volume Mixer.” This shows separate volume controls for different apps. Adjust each slider to set different volumes for apps like browsers, media players, or system sounds. If one app is too quiet, increase its volume from here.
Check the Sound Settings
Open Settings > System > Sound and look under “Output.” Ensure the correct audio device, such as headphones or speakers, is selected. If you don’t hear sound, try switching devices. Adjust the volume slider to a comfortable level and check for muted settings.
Test the Sound
In Sound Settings, scroll down to “Advanced sound options” and select “Troubleshoot.” This will scan for sound problems and offer solutions. You can also click “Test” under output settings to check if the sound works correctly. Restart your computer if sound issues persist.
Check Physical Volume Controls
If you’re using external speakers, headphones, or a headset, check if they have a physical volume control knob or buttons. Sometimes, the issue is simply that the volume is turned down. Adjust the volume and make sure the device is powered on and properly connected.
For Mac Users:
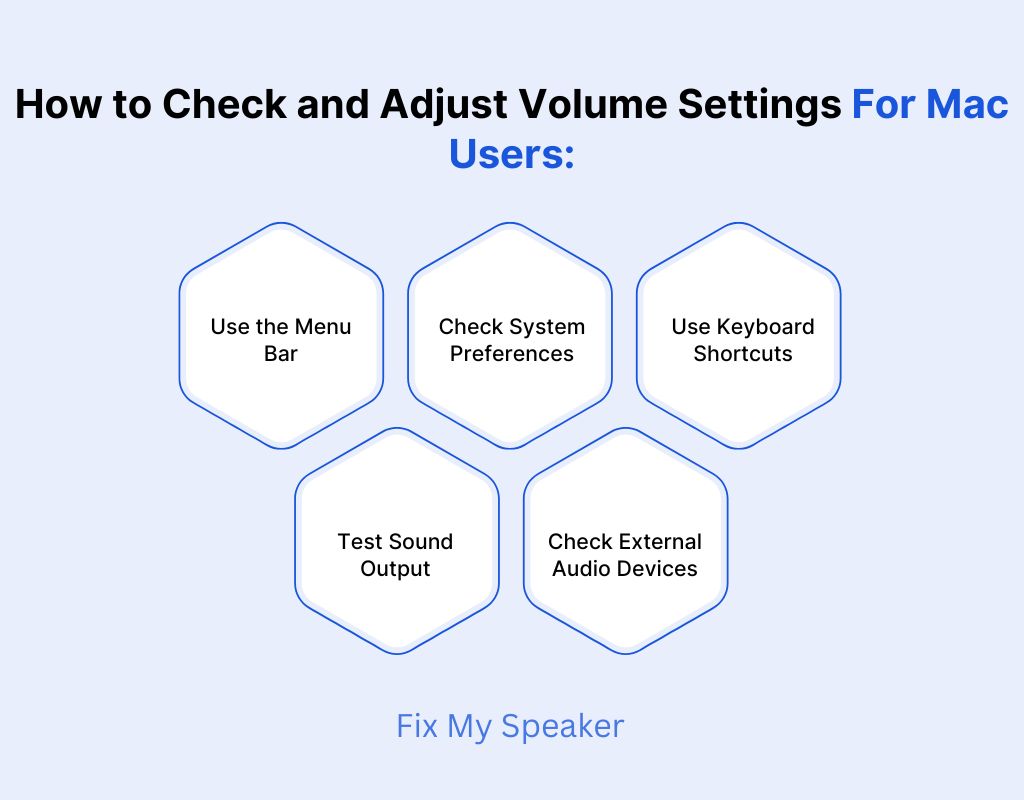
Use the Menu Bar
Click the speaker icon in the top-right corner of the screen to access the volume slider. Drag the slider to the right to increase the volume and to the left to decrease it. If the speaker icon is grayed out, your Mac might be muted.
Check System Preferences
Open System Settings > Sound and look under the “Output” tab. Ensure that the correct audio device, such as internal speakers or external headphones, is selected. If no sound plays, try switching to a different output device. Adjust the volume slider accordingly.
Use Keyboard Shortcuts
Most Mac keyboards have volume control keys. Press F11 to lower the volume and F12 to increase it. If you have a Touch Bar, you can adjust the volume by sliding your finger along the bar. If these keys don’t work, check your keyboard settings.
Test Sound Output
In System Settings > Sound, go to the “Output” tab and select a different audio device. Click “Test” to check if sound plays. If you still have no sound, restart your Mac and check for software updates, as outdated macOS versions may cause audio issues.
Check External Audio Devices
If you’re using wired headphones, external speakers, or AirPods, make sure they are correctly connected. Unplug and reconnect them to see if the issue resolves. If using Bluetooth devices, go to System Settings > Bluetooth to ensure they are connected properly and not muted.
How to Clean Your Phone Speaker for Better Sound Quality
Over time, dust and dirt can build up on your speaker, making the sound muffled or unclear. Cleaning your speaker regularly can improve its performance and extend its lifespan. Follow these simple steps to keep your phone speaker sounding clear and crisp:
Turn Off and Unplug the Speaker
Before cleaning, turn off your speaker and unplug it from the power source. If it’s a battery-powered speaker, turn it off completely. This prevents electrical damage and keeps you safe while cleaning. Never clean a powered-on speaker, as moisture can cause short circuits or permanent damage.
Remove Dust with a Soft Brush
Use a soft brush, like a clean paintbrush or a makeup brush, to gently remove dust from the speaker grille. Move the brush in circular motions to lift dirt without pushing it deeper. Avoid using hard-bristle brushes, as they can damage the delicate mesh covering the speaker.
Wipe with a Dry Microfiber Cloth
Take a dry microfiber cloth and gently wipe the speaker’s surface. Microfiber cloths are great for picking up fine dust without scratching the surface. If your speaker has a fabric grille, lightly pat it with the cloth instead of rubbing to avoid fraying the material.
Use Compressed Air for Hard-to-Reach Areas
For small speaker holes or tight spaces, use a can of compressed air to blow out trapped dust. Hold the can at a slight angle and spray short bursts of air. Be careful not to hold the nozzle too close, as strong air pressure might damage delicate speaker components.
Clean the Grille with a Damp Cloth
If the speaker grille has stubborn dirt, lightly dampen a microfiber cloth with water or a mild cleaning solution. Wring out excess liquid before wiping. Gently clean the grille, avoiding excessive moisture. If possible, remove the grille for easier cleaning and let it dry completely before reattaching.
Avoid Using Harsh Chemicals or Alcohol
Never use harsh cleaning chemicals, alcohol, or abrasive cleaners on your speaker, as they can damage the surface or degrade speaker materials. Stick to mild soapy water or a gentle electronic-safe cleaner if needed. Always apply the cleaner to a cloth first, never directly onto the speaker.
Clean Speaker Ports and Cables
Check speaker ports and charging connectors for dust or lint buildup. Use a toothpick, cotton swab, or compressed air to remove debris. Also, clean your speaker cables with a dry cloth to prevent dust from interfering with sound transmission or causing connection issues over time.
Let the Speaker Dry Completely
If you’ve used any moisture to clean your speaker, allow it to dry completely before turning it back on. Place it in a well-ventilated area and avoid using heat sources like hairdryers, as excessive heat can warp or damage the speaker components.
Maintain Regular Cleaning Habits
To keep your speaker performing well, make cleaning a habit. Dust it lightly every week and deep clean it once a month. Store it in a dust-free environment and cover it when not in use to prevent dirt buildup. Regular care keeps your sound crisp and clear.
Common Audio Driver Issues and How to Update Them on Phone
If you’re experiencing crackling, distorted, or no sound on your phone, your audio drivers might be the culprit. Don’t worry—updating or fixing them can bring back clear sound. Follow these easy steps to troubleshoot and resolve common audio driver issues quickly:
No Sound or Low Volume
If your phone has no sound or very low volume, it may be due to outdated or corrupt audio drivers. Try restarting your device first. If that doesn’t help, check for software updates in your phone settings to ensure your audio drivers are up to date.
Sound Distortion or Crackling Noise
Crackling or distorted sound can happen due to outdated drivers or software glitches. Go to your phone’s settings, look for system updates, and install any available updates. Also, clear the cache of any music or media apps, as corrupted data can sometimes cause these issues.
Headphones Not Detected
If your wired or wireless headphones are not working, the audio driver may not recognize them. Restart your phone, check Bluetooth or wired connections, and update your software. If the issue continues, try resetting your phone’s network and Bluetooth settings.
Microphone Not Working Properly
If people can’t hear you during calls, your microphone driver might be outdated. First, check for dirt in the microphone hole. Then, go to settings and install the latest software update. If the problem persists, test your mic with different apps to confirm if it’s a driver issue.
Bluetooth Audio Issues
If your Bluetooth speaker or headphones keep disconnecting or producing poor sound, your phone’s Bluetooth driver may need an update. Remove the paired device and reconnect it. Also, check for software updates in your phone’s settings to get the latest audio improvements.
Audio Lag in Videos or Games
If sound is delayed while watching videos or playing games, it could be a driver issue. Restart your phone, close background apps, and check for system updates. If you’re using Bluetooth headphones, ensure they are charged, as low battery can also cause lag.
Apps Not Producing Sound
If only certain apps have no sound, it could be due to app-specific settings or outdated audio drivers. Update both the app and your phone’s software. Also, check the app’s audio settings to ensure sound is enabled and not muted.
Conclusion
Fixing speaker volume issues on your phone can be simple if you follow the right steps. Start by checking your volume settings and connections. If the sound is still low or distorted, try updating drivers, adjusting audio settings, or cleaning your speaker. For stubborn issues, resetting your device may help.
However, if your speaker has physical damage, persistent issues, or outdated features, it may be time for a replacement. Upgrading to a new phone can improve sound quality and ensure a better listening experience.
If you’re asking, how can I fix my speaker volume on my phone? Following these steps will help you troubleshoot and restore optimal sound performance. With the right approach, you can enjoy clear and crisp audio again.
FAQs
Can a software update fix my speaker volume on my phone?
Yes, a software update can fix speaker volume issues by resolving bugs, improving audio drivers, or optimizing sound settings. If your device has low or distorted audio, check for updates in system settings. Restart your phone after updating to apply changes effectively.
Why does my speaker work on headphones but not without them?
If sound plays through headphones but not speakers, your device might be stuck in headphone mode. Try unplugging and replugging headphones, cleaning the audio jack, or restarting your device. Also, check your audio settings to ensure the output is set to speakers instead of headphones.
Why is my speaker volume suddenly so low?
Sudden low volume can result from accidental settings changes, background apps controlling audio, or software glitches. Check your volume settings, disable any sound enhancements, and restart your device. If the issue persists, update your audio drivers or clean your speaker to remove dust or debris.