How Can I Fix My iPhone Speaker
Clear sound again! Fix your iPhone speaker now!
MODE
PRESS TO EJECT WATER
It can be frustrating when your iPhone speaker suddenly stops working, making it hard to hear calls, play music, or watch videos. Whether the sound is muffled, too low, or completely silent, speaker issues can quickly become an inconvenience.
You might come across different fixes online, but not all of them are reliable. Some could even cause more harm than good.
In this article, you’ll find the most effective and safe ways to troubleshoot and fix your iPhone speaker. From quick settings checks to advanced solutions, we’ll guide you step by step to restore clear sound and get your device working properly again.
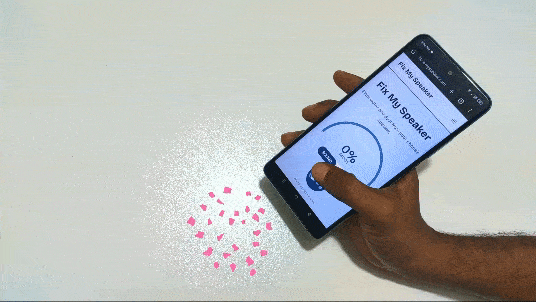
What Causes iPhone Speaker Problems?
Experiencing issues with your iPhone speaker can be frustrating. Understanding the common causes can help you address them effectively. Here are some potential reasons:
Software Glitches
Sometimes, temporary software glitches can disrupt your iPhone’s audio functions. These minor bugs may cause the speaker to malfunction or produce distorted sound. Restarting your device often resolves these issues by refreshing the system processes.
Physical Damage
Accidental drops or impacts can damage internal components of your iPhone, including the speaker. Such physical damage may lead to reduced sound quality or complete speaker failure. Inspect your device for visible signs of damage if you’re experiencing audio problems.
Accumulated Debris
Over time, dust and debris can accumulate in the speaker grilles, blocking sound output. This buildup can cause muffled or distorted audio. Regularly cleaning the speaker area gently can help maintain sound clarity.
Water Exposure
Exposure to moisture or water can damage the speaker components of your iPhone. Even with water-resistant models, prolonged or excessive exposure can lead to audio issues. If your phone gets wet, it’s important to dry it properly and promptly.
Bluetooth Connectivity
If your iPhone is connected to a Bluetooth device, audio may be routed away from the internal speaker. This can result in no sound from the speaker. Disconnecting Bluetooth devices can often restore normal audio output.
Outdated Software
Running an outdated version of iOS can lead to compatibility issues affecting the speaker. Updating your iPhone’s software ensures you have the latest fixes and improvements, which can resolve audio problems.
How Do I Know If My iPhone Speaker is Broken or Just Muted?
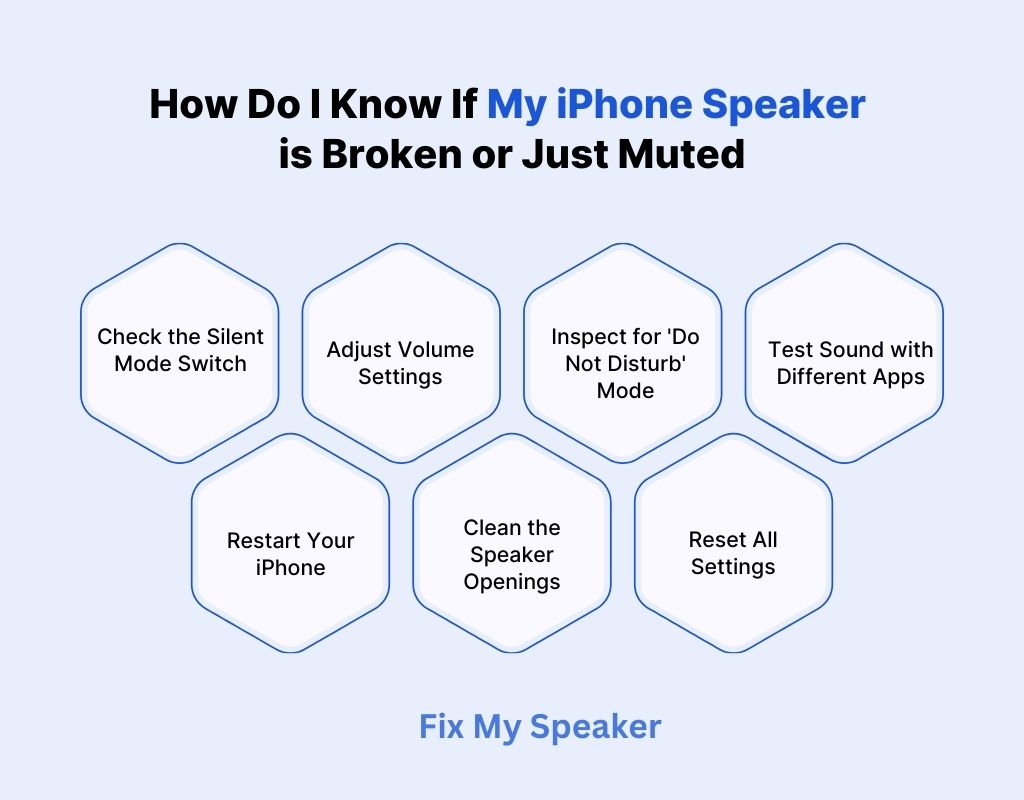
Sometimes, your iPhone speaker may seem broken when it’s simply muted or affected by settings. Before thinking your iPhone speaker is broken, try these troubleshooting steps. It might just be a minor issue that can be quickly fixed with simple solutions. Here are some steps to help you identify the issue:
Check the Silent Mode Switch
Your iPhone has a small switch above the volume buttons that enables silent mode. If you see an orange strip, silent mode is on, and sound won’t play. Flip the switch up to turn off silent mode. If sound returns, your speaker is fine, and no repairs are needed.
Adjust Volume Settings
Sometimes, the volume is simply turned down. Press the volume up button multiple times to ensure the sound is at a proper level. Additionally, go to Settings > Sounds & Haptics and move the Ringer and Alerts slider to ensure volume is not too low or muted.
Inspect for ‘Do Not Disturb’ Mode
Your iPhone’s Do Not Disturb mode can silence calls, alerts, and notifications. Go to Settings > Focus > Do Not Disturb and check if it’s enabled. If it is, turn it off. You can also swipe down from the top-right corner and check the moon icon in the Control Center.
Test Sound with Different Apps
Sometimes, sound problems are caused by a specific app rather than the speaker. Open different apps like Music, YouTube, or a game to check if the issue persists. If the speaker works in one app but not another, the problem might be with that particular app, not the speaker.
Restart Your iPhone
Restarting your iPhone can clear temporary glitches affecting the speaker. Press and hold the Power button (or Power + Volume Down on newer models) until you see Slide to Power Off. Turn it off, wait 30 seconds, and turn it back on. This can refresh the system and fix sound issues.
Clean the Speaker Openings
Dust and debris can clog your iPhone’s speaker grilles, causing muffled or no sound. Use a soft-bristled brush, a dry toothbrush, or compressed air to gently clean the speaker openings at the bottom of your phone. Avoid inserting sharp objects, as they could damage the speaker mesh.
Reset All Settings
If none of the above solutions work, resetting all settings may help. This won’t delete your data but will reset sound, network, and display settings to default. Go to Settings > General > Transfer or Reset iPhone > Reset > Reset All Settings, then test your speaker again.
How Can I Fix My iPhone Speaker?
If your iPhone speaker isn’t working, don’t panic. Sometimes, the issue is minor and can be fixed with simple steps. Before assuming it’s broken, try these troubleshooting methods to restore sound:
Check for Headphone Mode Issue
Sometimes, your iPhone mistakenly thinks headphones are plugged in, preventing sound from playing through the speaker. Plug in and unplug headphones a few times, or clean the headphone jack and charging port. If you see the headphones icon when nothing is connected, restarting your device might help reset the audio settings.
Check Audio Output Settings
Your iPhone might be sending sound to another device, such as a Bluetooth speaker or AirPods. Open Control Center by swiping down from the top-right (or up on older models), tap AirPlay, and ensure your iPhone speaker is selected. Disconnect any Bluetooth devices in Settings > Bluetooth if necessary.
Disable Sound Restrictions
Parental controls or restrictions can block sound. Go to Settings > Screen Time > Content & Privacy Restrictions > Allowed Apps and ensure sound-related apps like Music are enabled. Additionally, check Settings > Sounds & Haptics, and make sure volume limits aren’t set too low under Headphone Safety settings.
Run an iPhone Sound Test
To determine if your speaker is faulty, test different sound sources. Play a song in Apple Music, YouTube, or Spotify, adjust the ringtone volume, and make a phone call on speaker mode. If sound works in some cases but not others, the issue may be app-related rather than hardware failure.
Remove Any Audio-Related Apps
Some third-party apps, like volume boosters or equalizers, can interfere with your iPhone’s sound settings. If you’ve recently installed such apps, uninstall them and restart your phone. Apps that modify audio output may override default settings, causing sound problems, especially if they have microphone or speaker control permissions.
Check for Water or Moisture Damage
If your iPhone got wet, water might be blocking the speaker. Use a soft cloth to dry the exterior, and play an iPhone Water Eject sound from YouTube to push out moisture. If sound is muffled, leave your phone in a dry area with airflow for several hours to dry completely.
Restore Your iPhone via iTunes or Finder
A deep software issue may require a full restore. Connect your iPhone to a computer, open iTunes (on Windows) or Finder (on Mac), and select Restore iPhone after backing up your data. This resets all software and removes any corrupted settings that could be affecting your speaker’s functionality.
Test Speaker with a Diagnostic Tool
Apple provides diagnostic tools to check hardware issues. Visit an Apple Store for an in-person diagnostic test, or use Apple Support’s online diagnostics by contacting them through the Apple Support app or website. These tests can confirm if your speaker is physically damaged and needs professional repair.
Use External Bluetooth Speakers or Earphones
If your iPhone’s internal speaker isn’t working, try connecting Bluetooth earphones or a wireless speaker. If sound works on these devices but not on your phone’s speaker, the problem is likely hardware-related. This is a good temporary solution while you decide whether to get the speaker repaired.
Visit an Apple Store for Repair
If none of these solutions fix the issue, your iPhone speaker may be damaged. Schedule an appointment at an Apple Store or authorized repair center to get it checked. If your device is under warranty or has AppleCare+, you may qualify for free or discounted repairs.
How to Fix a Water-Damaged iPhone Speaker
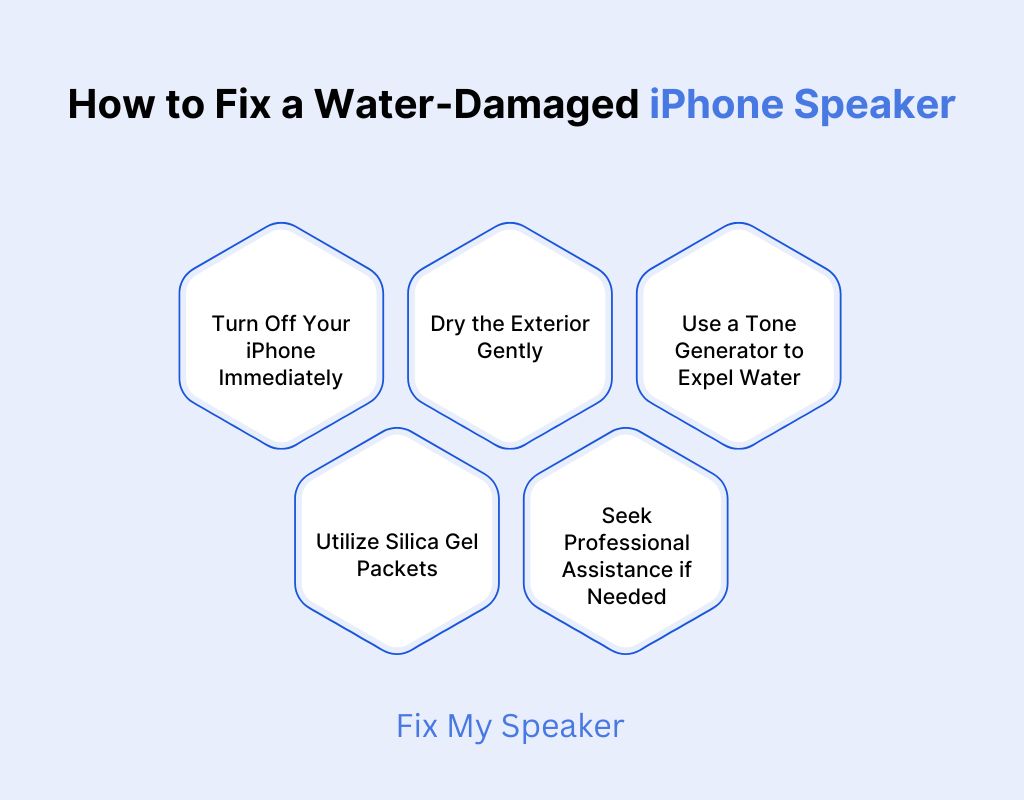
Accidentally got your iPhone speaker wet? Don’t worry; here’s how you can try to fix it:
Turn Off Your iPhone Immediately
Power down your iPhone right away to prevent electrical short circuits. Press and hold the side button along with either volume button until the “slide to power off” slider appears, then slide to turn off. This step helps protect internal components from further damage.
Dry the Exterior Gently
Use a soft, absorbent cloth to wipe your iPhone’s exterior, focusing on the speaker area and other openings. Avoid using heat sources like hair dryers, as excessive heat can harm the device. Gently shaking the phone can also help dislodge water from crevices.
Use a Tone Generator to Expel Water
Play a specific low-frequency sound to help push water out of the speaker. Websites like Fix My Speakers can generate such tones. Simply visit the site on your iPhone and tap the water droplet icon to start the process.
Utilize Silica Gel Packets
Place your iPhone in a sealable bag with several silica gel packets, ensuring the device is fully surrounded. Seal the bag and leave it for at least 24 to 48 hours. Silica gel effectively absorbs moisture, aiding in drying out internal components.
Seek Professional Assistance if Needed
If these methods don’t restore your speaker’s functionality, it’s advisable to consult a professional repair service. Experts can assess the extent of the damage and perform necessary repairs to get your iPhone back in working order.
How Can I Prevent Future Speaker Issues on My iPhone?
To keep your iPhone’s speaker in good shape and avoid future problems, consider these simple tips:
Keep Your iPhone Dry
Water can damage your iPhone’s speaker even if your model is water-resistant. Avoid using your phone in high-moisture areas like the bathroom or kitchen. Accidental exposure to rain or spills can cause muffled sound or internal corrosion. If your iPhone gets wet, dry it immediately to prevent damage.
Use a Protective Case
A sturdy phone case helps protect your iPhone’s speaker from water, dust, and accidental drops. Choose a case that has port covers to prevent dust buildup. Water-resistant or waterproof cases provide extra security, especially if you frequently use your phone near water, like at the beach or poolside.
Clean the Speaker Regularly
Dust, lint, and dirt can accumulate in the speaker grille, causing distorted or muffled sound. Use a soft-bristled brush or compressed air to gently clean the speaker area. Avoid using sharp objects or liquids, as they might damage the speaker mesh. Regular cleaning helps maintain clear and crisp audio.
Avoid High Volume Levels
Consistently playing music or videos at high volume can stress the speaker, leading to distortion or permanent damage. Keeping the volume at moderate levels ensures longevity. If you need loud sound, use external speakers or headphones instead of pushing your iPhone’s speaker to its limit.
Be Mindful of Temperature Extremes
Extreme heat or cold can negatively affect your iPhone’s internal components, including the speaker. Avoid leaving your device in direct sunlight, in a hot car, or outside in freezing temperatures. Overheating can cause the speaker to malfunction, while extreme cold may make the sound distorted or unresponsive.
When Should You Get Professional Repair for Your iPhone Speaker?
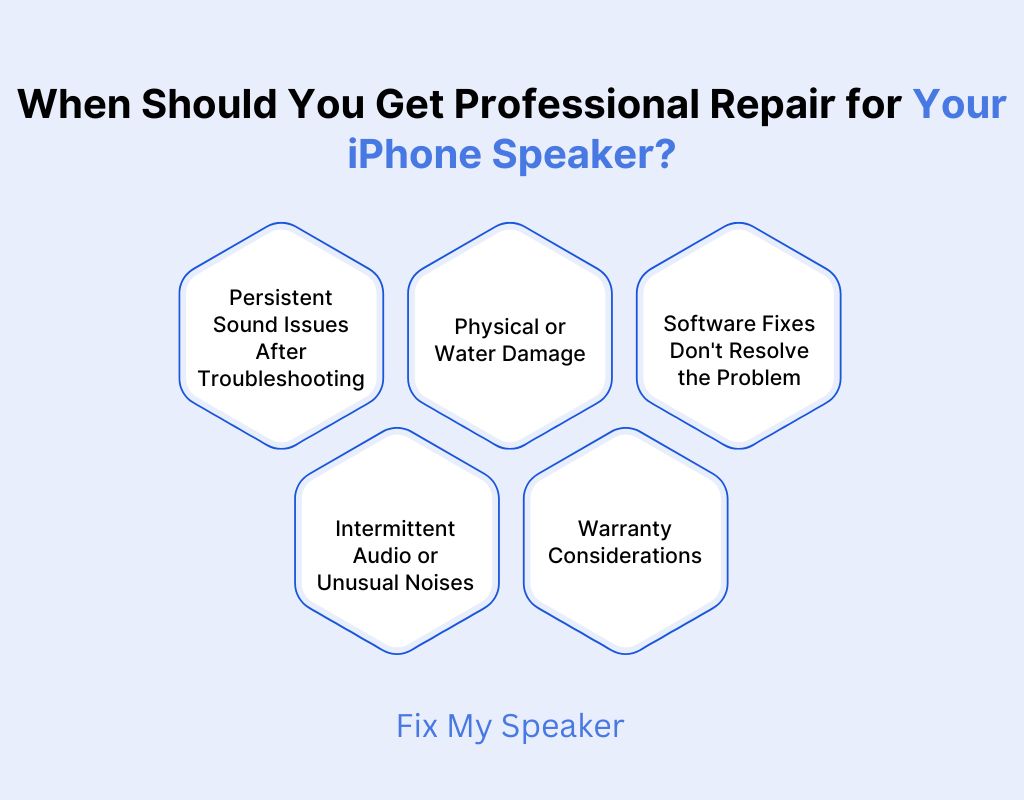
If your iPhone’s speaker isn’t working properly, it’s important to know when to seek professional help. Here are key situations where consulting an expert is advisable:
Persistent Sound Issues After Troubleshooting
If your iPhone’s sound is still distorted or silent after adjusting volume, cleaning the speaker, and restarting, it’s best to seek professional repair assistance. Persistent issues may indicate internal hardware problems that require expert attention.
Physical or Water Damage
Visible damage, such as cracks near the speaker, or exposure to moisture can impair speaker functionality. In such cases, professional repair services can assess the extent of the damage and perform necessary repairs to restore your iPhone’s performance.
Software Fixes Don’t Resolve the Problem
Sometimes, software glitches can cause speaker issues. If updating your iPhone’s software or resetting settings doesn’t fix the problem, there might be a deeper hardware issue at play. A professional technician can diagnose and address such underlying problems effectively.
Intermittent Audio or Unusual Noises
If your iPhone’s audio cuts in and out or you hear strange noises like crackling or static, it could indicate loose internal connections or failing components. Professional repair services have the tools and expertise to identify and fix these issues, ensuring your device functions properly.
Warranty Considerations
Attempting DIY repairs can void your iPhone’s warranty. If your device is still under warranty, it’s best to seek professional assistance to avoid potential additional costs. Authorized repair centers can perform necessary repairs without compromising your warranty coverage.
Final Words
In conclusion, fixing your iPhone speaker is often easy with the right steps. Checking the volume, silent mode, and Bluetooth settings can quickly solve minor issues. If the problem persists, try restarting your phone, cleaning the speaker, or updating the software. For more stubborn cases, resetting your settings may help restore sound.
However, if none of these solutions work, the issue could be hardware-related. In that case, seeking professional help from an Apple Store or a trusted repair service is the best way to ensure a proper fix.
FAQs
Does restarting my iPhone fix speaker issues?
Yes, restarting your iPhone can often fix minor speaker issues caused by temporary glitches or software bugs. A restart refreshes system processes and clears background errors. If your speaker isn’t working, try turning your iPhone off and on before attempting other troubleshooting steps.
Can software updates fix iPhone speaker problems?
Yes, updating your iPhone’s software can fix speaker issues caused by system bugs or compatibility problems. Apple frequently releases updates that improve performance and resolve known issues. Go to Settings > General > Software Update to check for and install the latest iOS version.
Can Bluetooth connections affect my iPhone speaker output?
Yes, if your iPhone is connected to a Bluetooth device, sound may not play through the speaker. Check by going to Settings > Bluetooth and disconnecting any paired devices. If the speaker works afterward, the issue was likely due to an active Bluetooth connection.

